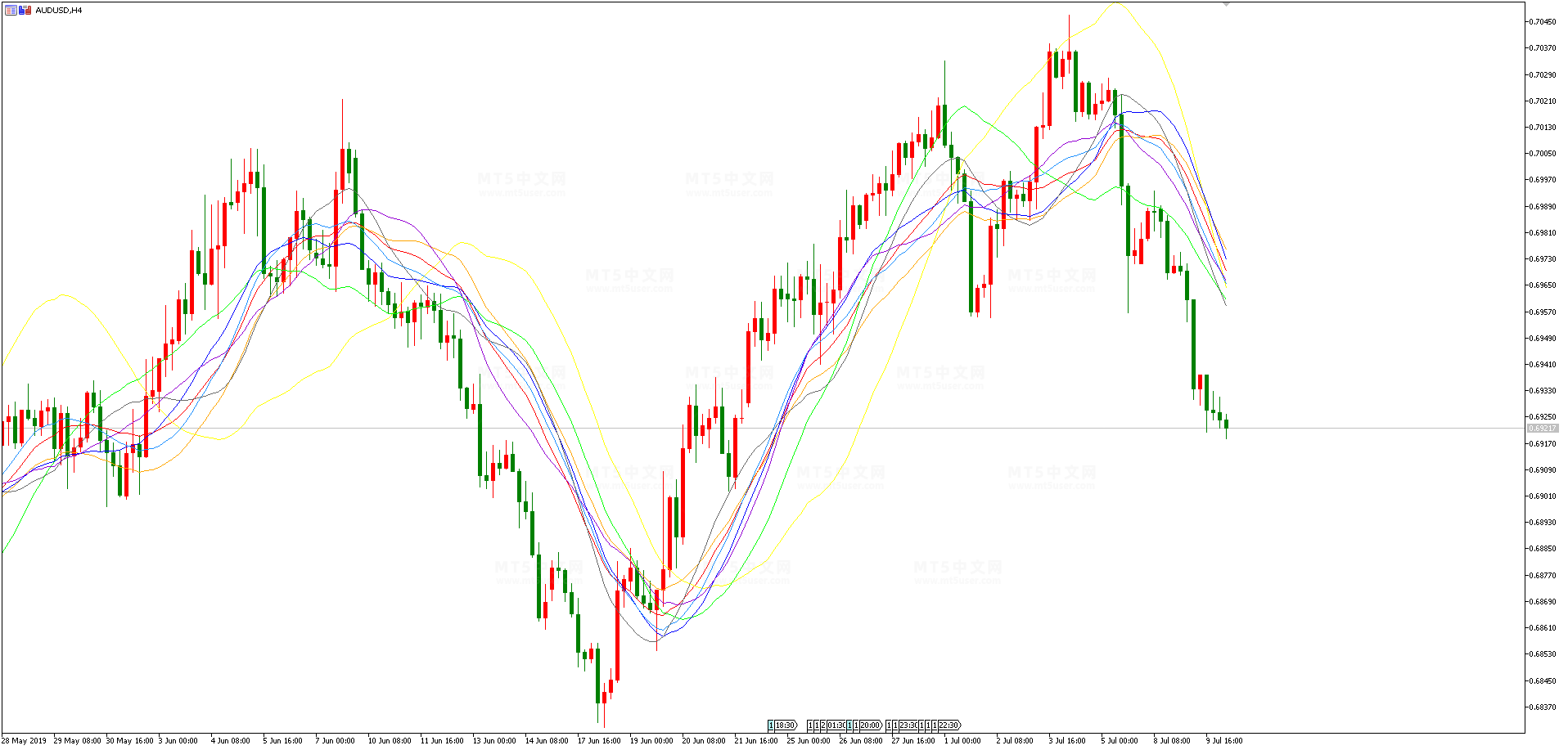通过 Wine 安装及启动 MetaTrader4
如何通过应用中心安装 Wine
如何通过“终端”安装 Wine
如何通过 Wine 安装及启动 MetarTrader4
通过 PlayOnLinux 安装及启动 MetaTrader 4
如何安装 PlayOnLinux
如何通过 PlayOnLinux 安装及启动 MetaTrader 4
在 Windows 系统上安装 MetaTrader 4 相对来说很简单。桌面版应用程序本身是为 Windows 专门设计的,这并不令人意外。但这使得在 Linux 安装这款应用程序变得相对复杂。本指南介绍了您可以在 Linux 上安装 MetaTrader 4的不同方式。
本指南将 Ubuntu 22.04 LTS 作为 Linux 系统的示例。它还假设您已经知道如何在 Windows 上安装 MetaTrader 4。
通过 Wine 安装及启动 MetaTrader4
由于 MetaTrader 4 是一款本地 Windows 应用程序,最显而易见的解决方案是通过 Wine 来启动它。Wine 是一个用于在 Linux 启动 Windows 的兼容层。
如何通过应用中心安装 Wine
理论上,安装 Wine 的最简单的方法是使用 Ubuntu 软件(如果您使用不同的 Linux 发行版,您可以使用类似的应用程序中心)。为此,请启动 Ubuntu 软件并在搜索字段中输入 wine。

点击 Wine 应用程序,然后点击安装。

理论上,这应该足以启动 MetaTrader 4 安装程序。但这种方法有可能无效(已发生过实例)。如果您遇到这种情况,您需要使用其他方法来安装 Wine。
如何通过“终端”安装 Wine
安装 Wine 的另一种方法是使用终端应用程序来安装。应用程序文本命令行可能会令新手望而生畏,但它们其实并不是很复杂。输入提供的命令即可。您甚至可以复制和粘贴它们,但要记住的是,当您想要粘贴到终端时,您需要使用 CTRL+Shift+v 组合键,而不是常规的 CTRL+v 组合。 请务必要等到命令执行后,才能输入下一条命令。有些命令要求您输入管理员密码。您需要知道这个密码,并在您被提问时输入它。
首先,请通过以下几组命令下载并添加存储库密钥:
wget -nc https://dl.winehq.org/wine-builds/winehq.key
sudo mv winehq.key /usr/share/keyrings/winehq-archive.key
下一步,请对存储库添加以下两项命令:
wget -nc https://dl.winehq.org/wine-builds/ubuntu/dists/jammy/winehq-jammy.sources
sudo mv winehq-jammy.sources /etc/apt/sources.list.d/
使用此命令更新文件包:
sudo apt update
然后,您需要安装提供的文件包之一。Stable 是首选。从理论上来说,您应该可以通过以下命令安装它;
sudo apt install –install-recommends winehq-stable
但在本例中,我们未能找到该命令。如果您也遇到这种情况,请尝试安装 Development 分支。它的命令是:
sudo apt install –install-recommends winehq-devel
如果终端提醒您正在占用额外空间并询问您是否要继续时,请选择 y。

如果终端提醒您缺少依赖项,则您需要安装它们,然后重复最后两个步骤(更新及安装包)。
如果您使用的是 64 位系统,您可能还需要通过以下命令启用 32 位架构:
sudo dpkg –add-architecture i386
在 WineHQ 网站上可以找到在其他 Linux 发行版以及其他 Ubuntu 版本上安装 Wine 的说明。
如何通过 Wine 安装及启动 MetarTrader4
您需要下载用于 Window 的 MetaTrader 4 安装文件。由于 MetaQuotes 不再提供 MetaTrader 4 安装文件,您需要找一家依然提供它的经纪商下载。
前往您已下载安装包的文件夹,用右键点击它。 选择用其他应用程序打开选项。在应用程序列表中选择Wine Windows 程序加载器,点击选择。

这会打开常规的 MetaTrader 4 安装应用程序。用它来安装 MetaTrader 4,具体操作与在 Windows 上的操作一样。

安装完成后,点击完成。

然后,这会打开常规的 MetaTrader 桌面版应用程序,然后您可以像往常一样使用它。

如果您下次想要启动应用程序,您可以通过显示应用程序面板来操作。
安装程序还会在桌面上创建两个图标:MetaEditor 与 MetaTrader 4 终端本身。
![]()
如要使用它们启动适当的应用程序,您需要用右键点击 每一个图标,然后从菜单中选择允许启动。
![]()
通过 PlayOnLinux 安装及启动 MetaTrader 4
如果用户不想使用 Linux 终端的文本命令,而是偏好使用 GUI,则他们可采用备用选项—— PlayOnLinux。这是一款 Wine 的前端应用程序。
如何安装 PlayOnLinux
前往 Ubuntu 软件并在搜索字段中输入 playonlinux。

点击安装。

如何通过 PlayOnLinux 安装及启动 MetaTrader 4
安装并启动 PlayOnLinux 后,在操作菜单中点击安装程序。

点击安装未在列表中的程序。

PlayOnLinux 将显示多条信息。如果您愿意,您可以阅读它们,然后请在它们上面逐条点击下一步。
然后,PlayOnLinux 安装向导将会打开。点击下一步,继续安装过程。

如果向导要求您安装其他文件包,请点击安装。

出现提示时,请选择在新的虚拟驱动中安装程序,然后点击下一步。

为虚拟驱动输入名称,点击下一步。

在下一个窗口中,请勿选择任何选项,点击下一步即可。

选择 32 位 windows 安装并点击下一步。

点击浏览。

前往您下载了 MetaTrader 4 安装文件的文件夹,双击它。 然后,点击下一步。

常规的 MetaTrader 4 安装程序将会打开。按照常规步骤安装 MetaTrader 4 桌面版应用程序。安装结束后,点击完成。
然后,MetaTrader 4 将会启动,但 PlayOnLinux 可能会显示错误消息。如果发生这种情况,请尝试关闭 MetaTrader 4 应用程序,并在信息上点击下一步。

PlayOnLinux 会为已安装的应用程序创建快捷方式。至少,您应该为 MetaTrader 4 创建快捷方式。为此,请在列表中选择 terminal.exe 并点击下一步。

为虚拟驱动输入名称,点击下一步。

您可以用相同的方式为其他应用程序(例如 MetaEditor)创建快捷方式。选择我不想创建其他快捷方式;创建完成后,请点击下一步。

如果您已经为 MetaTrader 4 终端创建快捷方式,您应该会在 PlayOnLinux 窗口中看到它。您只需双击就能启动应用程序。 通过选择快捷方式并点击顶部工具面板或左侧操作菜单中的运行来启动应用程序。您也可以在操作菜单中点击创建快捷方式,进而在 Linux 桌面版创建快捷方式,但 PlayOnLinux 通常不会自动完成操作。如果桌面版的快捷方式未发挥作用,请用右键点击它,并从菜单中选择允许启动。

如果您忘记为 MetaTrader 4 终端应用程序创建快捷方式,或者您想为另一个应用程序创建快捷方式,请点击顶部工具面板中的配置按钮。此时,您可以通过 MetaTrader4 应用程序选择虚拟驱动,并在通用选项卡中点击从该虚拟驱动创建新快捷方式。如上文所述,请继续用相同的方式创建快捷方式。

结语
在 Ubuntu Linux 上安装 Ubuntu Linux 仅需几个简单步骤。尽管这个安装过程比在 Windows 上安装费力一些,但对于外汇交易者来说,这仍然是可行的,即便是技术不精的交易者也可以操作。还有一个值得注意的方面是,其他 Linux 版本的安装过程大致相同,但 Ubuntu 可能是交易者社区中最受欢迎的 Linux 发行版。
如果您想分享您的意见、想法和异议,或者只是想询问有关在 Linux 上安装 Meta Trader 4 的问题,您可以随时加入我们的外汇论坛参与讨论。
原文链接:https://www.88broker.com/blog/zai-linux-shanganzhuang-metatrader-4,转载请注明出处。